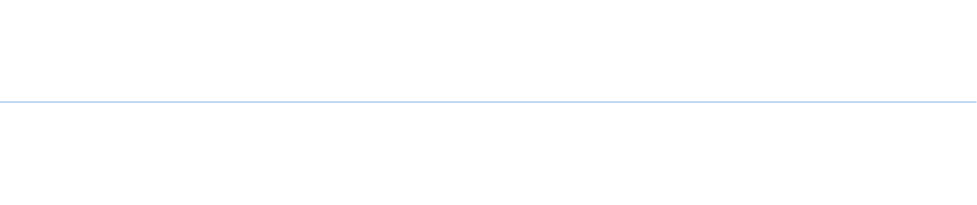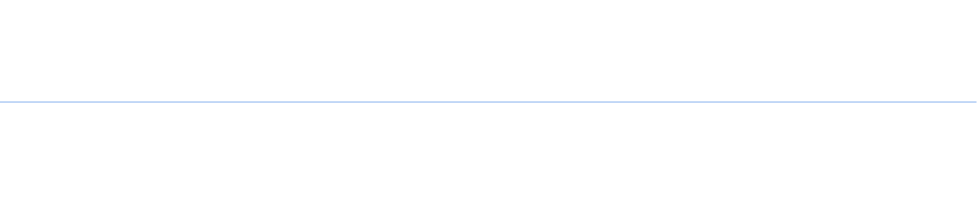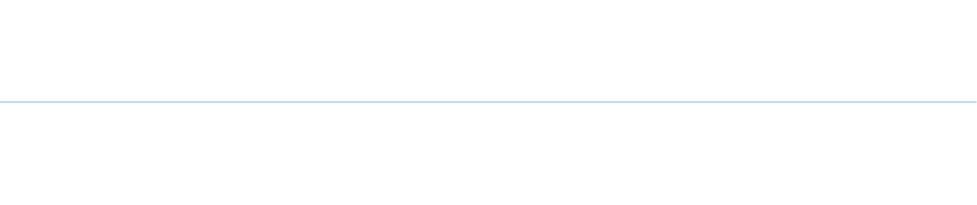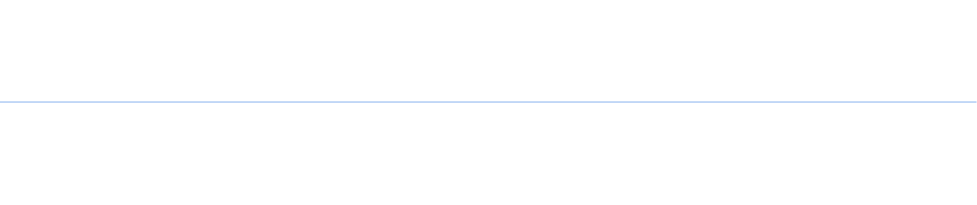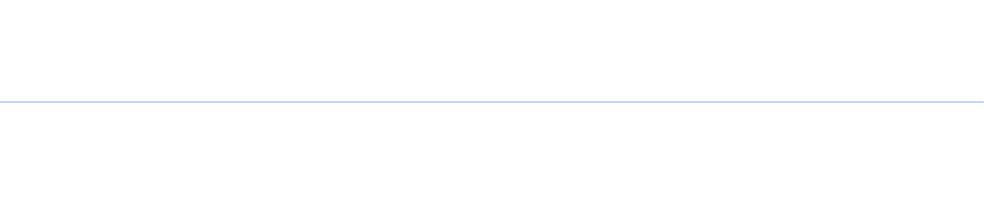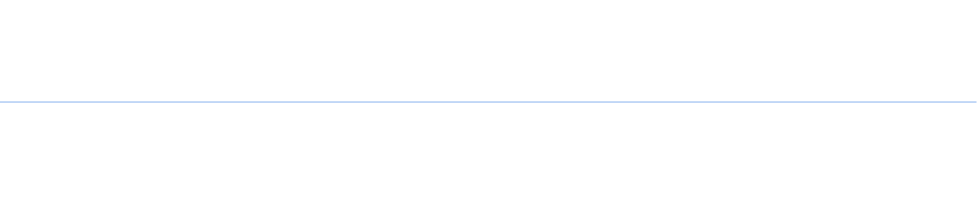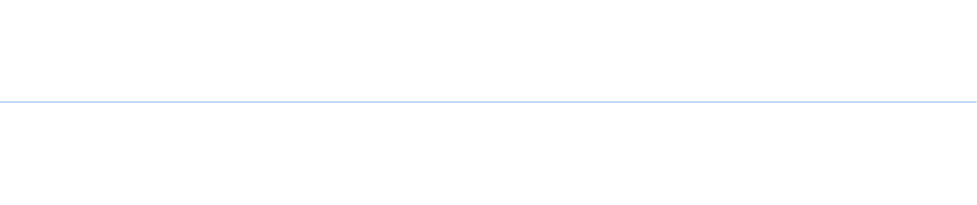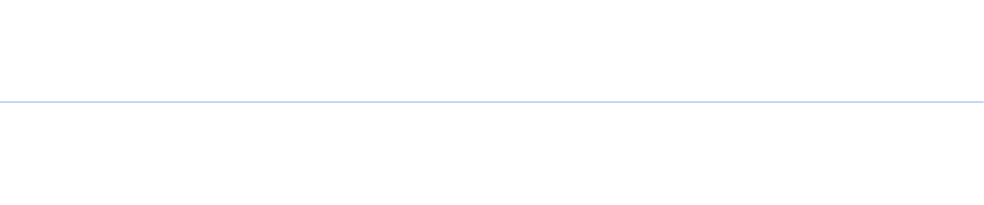Assistive Technology
One of the biggest 'disablers' in our classrooms is print text.
No longer does the ability to access and decode print text define intelligence...
for students who lack a well-developed ability to to interpret printed text,
digital access is key.
- Sally Spencer, author of Making the Common Core Writing Standards
Accessible Through Universal Design for Learning
I've made it a personal crusade to keep an eye out for the latest apps that can bridge the gap between a student feeling fettered by learning, or free and empowered to explore knowledge materials and confidently express the unique and valuable message he or she needs to share with the world. Employing the right assistive technology can mean the difference between a student excelling and refusing to try altogether.
When we allow ourselves to self-accommodate, we give others - and our children - permission to do the same, without shame or embarrassment. I sometimes reference start-up culture, a landscape in which some learning differences are lauded. And this is indeed where most of the new technologies come from. I try to stick with the hippest and least obtrusive apps... features that might already exist on the latest iPad or smart-phone, lending the user cache.
Speechify - Immersion Reading Electronic Voice
Text-to-Speech App with Flashing Words
The Speechify app allows you to take a photo of text in a book that isn't offered as either an electronic or audiobook. It not only reads the text to you, it flashes a visual representation of the individual words at the same time, which will enable students to read at a much faster rate. This app is excellent for students who have difficulty with language symbols. Speechify will also read electronic books, websites and PDF's. The app allows students to take in text more rapidly than just plain speech-to-text apps. Good for students who are pre-disposed to "sight reading."

Apple Dictation (microphone icon) - Speech-to-Text Feature
Did you know that you don't need apps like Dragon Dictate in order to transcribe spoken words into an Apple computer, iPhone or iPad? Apple products come with a Dictation feature that's different than Siri. You activate it by hitting the microphone key that comes up with the onscreen keyboard on an iPad or iPhone. To learn more about how to enable this feature on an Apple computer, read this article.
It's now considered hip to have an iPhone or iPad and to know how to use the latest features and apps. If your student is lucky enough to have one, I say, encourage him or her to use Apple Dictation (or Siri) instead of defaulting to Dragon Dictate. For one thing, I've found that Apple Dictation is a heartier app than either Siri or Dragon Dictate.
In my experience, Apple Dictation commits fewer errors than Siri. It also works well taking dictation voices other than its owner's. Dragon Dictate, on the other hand, seems to imprint onto the original user's voice, causing the app to malfunction if you ask it to take dictation from a different voice, like from a recorded interview or a video you're trying to transcribe. As a documentarian, I've used Apple Dictate to transcribe parts of interviews when I can't find a transcriber.
Unlike Siri, Apple Dictation will work on your iPhone or iPad even when there's no internet available. Siri, on the other hand, needs to access Apple Servers in order to do her thing. If you want to use Apple Dictation on your Mac computer when there's no internet available, go into System Preferences and click "Use Enhanced Dictation" or click here for more detail.
SOME TIPS FOR DICTATION SUCCESS. One tip I would give for any dictation app, is that you use the microphone on your earbuds and hold it up to your mouth while talking. Also, to encounter fewer mistakes, speak slowly, clearly and with intention.
SPEAK YOUR PUNCTUATION. It's also essential to speak your punctuation into your dictation. In other words, you must say, "Hi Carey COMMA Do you have any time to meet this week QUESTION MARK." Trying to put punctuation into a spoken dictation afterward is a daunting task if it's at all lengthy. It's necessary to explicitly teach kids how to speak punctuation as it doesn't come naturally. I plan to do this by developing an exercise where the student and I send short, fun texts to each other, incorporating emoji's like "smiley" and "winky." Texting is what got me to finally learn to speak punctuation and I plan to share that motivational trick with my students.

Siri - Speech-to-Text Feature • Hands-Free App Navigation
Although I generally prefer the Apple Dictation feature to Siri, there are a few things Siri can do that Apple Dictation can't. One of them is that she responds to spoken commands so that students with fine or graphomotor skills, or organizational challenges, don't need to locate the icon for an app and push it. Here's a list of some things Siri can enable a student to do on an iPhone or iPad, without touching the device: launch an app, call a friend from a cell phone, send a reminder to do something, and compose and send emails and texts.
There's also a feature that enables Siri to voice activate when your device has been idle for a while. The user calls out, "Hey Siri," and the device wakes up so Siri can respond. More recent operating systems on Mac computers can accommodate Siri as well.
If you want to dictate to Siri, you can do the entire procedure hands-free: you don't need to locate the mic icon on your onscreen keyboard to activate Apple Dictation or press the icon again at the end of dictation. Siri does all this for you.
Siri will also tell a joke if you ask her to and responds to funny requests. This can be endearing to kids (and adults) as described in this article.
Another Siri selling point is that when teaching a student to use speech-to-text, Siri can liven things up and be a lot of fun. When I teach my students to use dictation on their Mac devices, I'll also let them know of some fun questions they can ask Siri and she'll answer with a funny response... if they hold the microphone to their mouths and speak with intention so she can hear and understand them. Here's an article on fun things kids can ask Siri, including, "Do you have any pets?" What's your favorite animal," and "Is there a Santa Claus?"
IntoWords • Built-In Feature on iPad Onscreen Keyboards - Predictive Word Apps
Some students like to work with Prediction Word Apps. These are apps that predict what word a student is in the process of typing and flash up possible word choices that the student can then select by touching the onscreen keyboard.
Of the word prediction apps I tried, however, I liked IntoWords the best because it had the most accurate word prediction function. It also offered more choices than the built-in word prediction feature on the iPad. IntoWords also comes as a Chrome browser extension. An added plus, the latest version has a Text-to-Speech feature that will read back what the student typed. Diverse learners like word prediction apps because they help them when they're trying to spell words as they type. Seeing the correct spelling of a word over and over again can help the student learn the spelling of tough words.
Audible.com + Kindle App = Immersion Reading with Human Voice (best combo)
AUDIBLE.COM sells audiobooks read by Actors & Authors. The best way to listen to books is to have human beings read them aloud. The inflection, tone, emotion and pacing not only make the experience more enjoyable, they also make the material easier to understand. Sometimes a book is available as an eBook via the Kindle App, as well as in audiobook form via Audible.com and you can sync the two for an Immersive Reading experience. Buying both the Kindle and Audible version of a book can be expensive, but in my opinion, it's the best way for many students to ingest a book quickly. Directions for pairing the two using "Whispersync" are here. Sometimes an ebook can be borrowed from the library via the Kindle app (i.e. lapl.org) and paired its Audible narration. And, of course, there's nothing wrong with just listening to the audiobook either.
LIBRARY eAUDIO BOOK or BOOKS on CD
I always check the library's web site to see if the book is available as an eAudiobook, which is the most convenient, and... free. Second fiddle to that is getting the CD's out of the library and either listening to them in the car, at home in a CD player, or importing them into iTunes and listening to them on a cell phone, computer or tablet. Be careful though; sometimes the tracks will import out of order or playback in "shuffle" mode (random order). Neither of these cases will help your student's comprehension.
LEARNING ALLY
Learning Ally uses volunteers to read books into audio files that users can play using a special app. In order to subscribe, you need a note from a professional saying that you or your child has a reading issue or dyslexia. If it's an inconvenience to get a note from a reading specialist or other learning specialist, Learning Ally will accept a note from a General Practitioner, pediatrician or medical doctor. BookShare is another similar service, but it employs electronic, rather than human readers.
C A R E Y A N N S T R E L E C K I
Learning Strategies
Placement of Dictation icon on iPhone onscreen keyboard (lower left corner)
Placement of Dictation icon on iPad onscreen keyboard (lower left corner)
Microphone icon, which launches
the Dictation Feature on Apple products
Alternatives to Reading Print Text
Alternatives to Writing Text
(for students with dysgraphia, or other graphomotor or spelling challenges)
Immersion Reading
Immersion Reading is when an app highlights groups of text as another app reads those words aloud. It's the fastest way for some readers to ingest a book.